Whenever FAB software that requires a FAB USB Dongle needs to be running on a remote computer or in a virtual machine there is a need to provide the FAB USB Dongle to computers that do not have the possibility to connect the FAB USB Dongle directly.
There are many possibilities how USB dongles can be shared on the network so that a computer that does not have a FAB USB dongle plugged in can use a FAB USB dongle which is plugged into a different computer or device on the network.
FAB has tested several solutions and has decided to recommend VirtualHere for sharing FAB USB dongles for the following reasons:
- The cost of VirtualHere software is very moderate
- VirtualHere allows running the server on many different types of computers (Windows, Linux, …)
- Connecting a FAB USB Dongle over network on the computer running FAB Software is simple and auto-connect is supported
- Authentication is supported when connecting USB devices over network
- The free version of VirtualHere allows using and testing the functionality for one USB device before buying the software
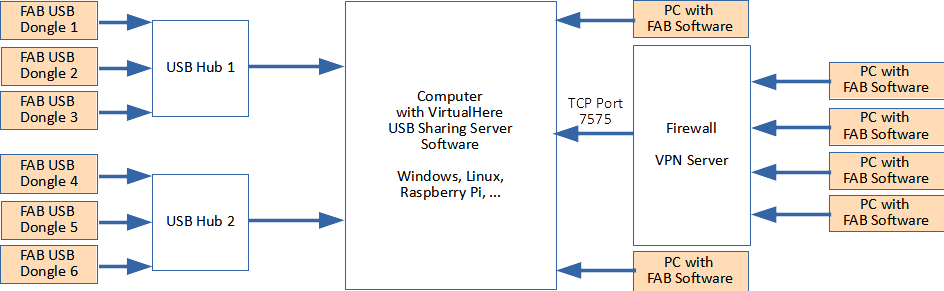
Installing VirtualHere Server for Windows
The server part of VirtualHere must be installed on the computer where all FAB USB Dongles that will be shared on the network will be plugged in. You can use one or multiple USB hubs to connect multiple FAB USB dongles. VirtualHere does not impose a limit to the number of USB devices that can be shared on a single server with a single paid VirtualHere license. The following instructions are valid when installing the VirtualHere server on a Windows computer, however VirtualHere server is also available for other operating systems.
To install the VirtualHere server under Windows as a Windows Service follow these steps:
- The file vhusbdwin64.exe is required for running the server
- Manually create the folder c:\Program Files\VirtualHere\
- Copy the file vhusbdwin64.exe to the folder c:\Program Files\VirtualHere\
- Open a Command Prompt as Administrator and run the following as Administrator from command line to install VirtualHere as a Windows Service
vhusbdwin64.exe -b
-
After installation the service will be started and a firewall window may appear which you should use to open the firewall for VirtualHere. If the firewall window is not displayed then please add the following file manually to the Windows Firewall exceptions: “c:\Program Files\VirtualHere\vhusbdwin64.exe”
-
When asked whether discovery over network shall be enabled you can answer “No” because FAB recommends that clients need to know the exact IP address of the VirtualHere server.
-
If you wish to password protect the connections to the VirtualHere server the please follow instructions from this page
Running “vhusbdwin64.exe -b” again will uninstall VirtualHere as a Windows Service.
Installing and Configuring the VirtualHere Client Software on a Windows PC
The client part of VirtualHere must be installed on the computer where FAB software will be started.
To install the VirtualHere client under Windows please follow these steps:
- The file vhui64.exe is required for running the server
- Manually create the folder c:\Program Files\VirtualHere\
- Copy the file vhui64.exe to the folder c:\Program Files\VirtualHere\
- Open “shell:common startup” and copy a shortcut to vhui64.exe to this folder so that the program will be started automatically when the user logs in
- Alternatively it is possible to install the VirtualHere client as a Windows Service
VirtualHere is running in the system tray. To open the VirtualHere client double click on the VirtualHere icon in the system tray:
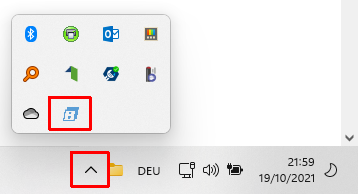
To establish a connection to the VirtualHere server right click on “USB Hubs” and select “Specify Hubs”.
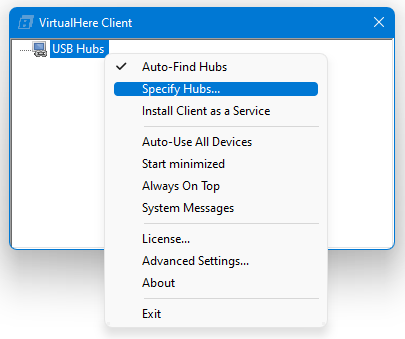
Add the VirtualHere server by specifying the IP address:
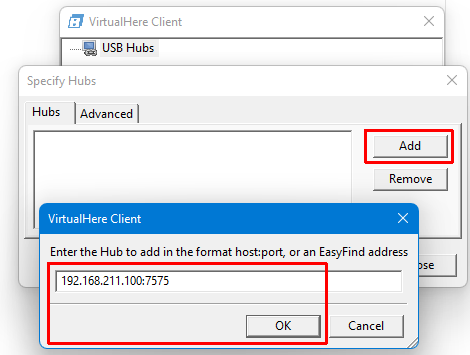
The USB devices connected to the VirtualHere server will be displayed:
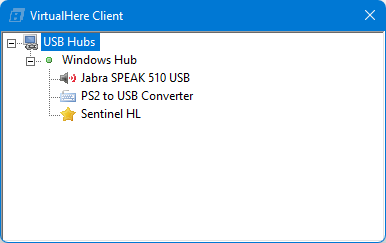
Connecting the FAB USB Dongle on the Client Windows PC
VirtualHere is running in the system tray. To open the VirtualHere client double click on the VirtualHere icon in the system tray:
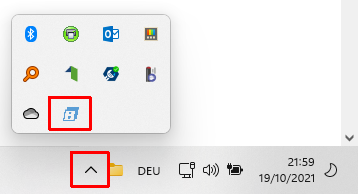
Right click on the “Sentinel HL” USB device that shall be used and select “Use this device”
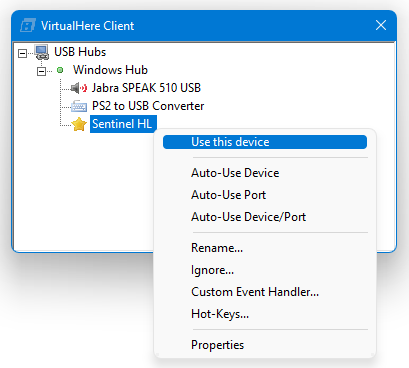
Please note that other workstations will display which USB devices are already used:
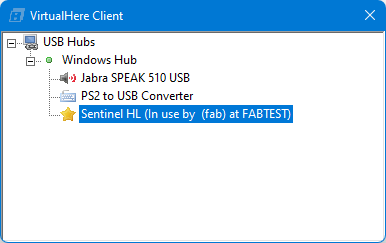
This page was last updated on 2021-10-20