FAB Subtitler can use video files which contain information about scene changes. Such files contain metadata with a list of frames where a scene change was detected.
After opening a video file FAB Subtitler will check whether information about scene changes is available in the video file. In case that it is not available a button will be displayed in the bottom right corner where you can start scene change detection by simply clicking on the button. After clicking on the button the scene change detection will be running in background and you can continue working. When the scene change detection is finished the scene changes will be displayed in the audio graph.
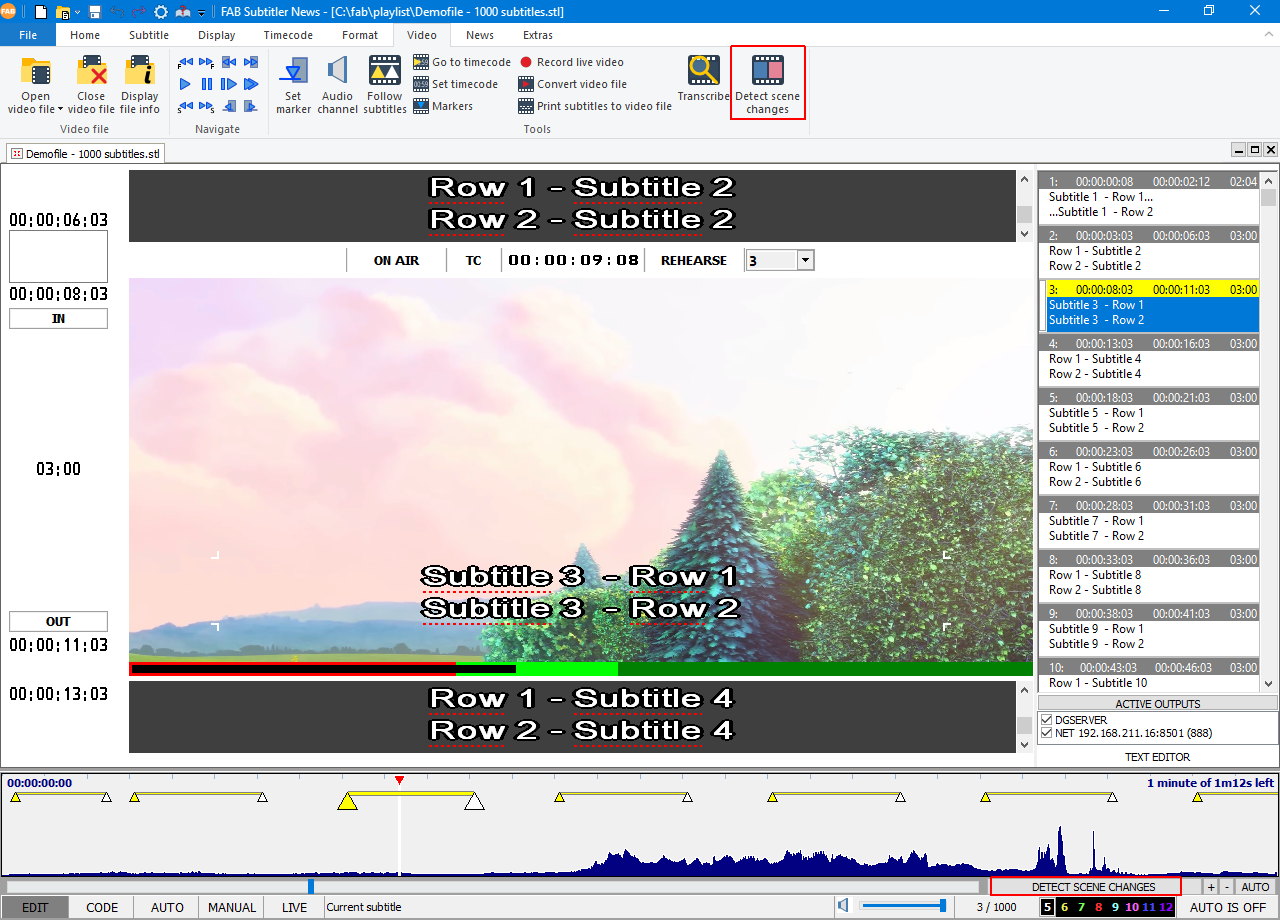
In case that you wish to run scene change detection in a separate task the following page explains how to convert video files to a format suitable for subtitle preparation with scene change detection:
Scene change detection and video file conversion in FAB Subtitler
Working with scene changes
The functionality described below is only available if the video file contains information about scene changes.
FAB Subtitler displays scene changes in the audio graph as blue vertical lines as in the picture below:
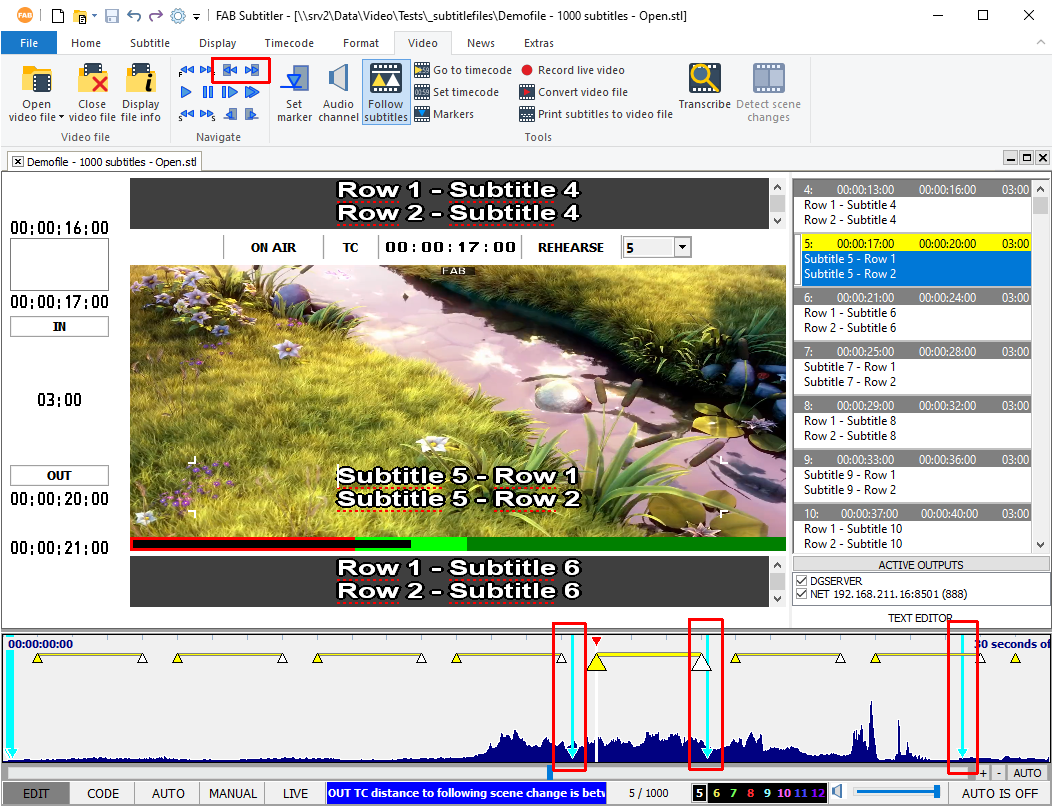
Next to the IN and OUT timecode of the current subtitle you can also see how far these timecodes are from the previous/next scene change.
You can easily jump to the previous or next scene change by clicking on the buttons in the ribbon or by using the correct keyboard combination (Num3 or Num9).
Warnings when editing subtitles
FAB Subtitler can display a warning when the IN or OUT timecode of the current subtitle is too close to a scene change. You can configure this functionality in Options / Editor / Invalid subtitles:
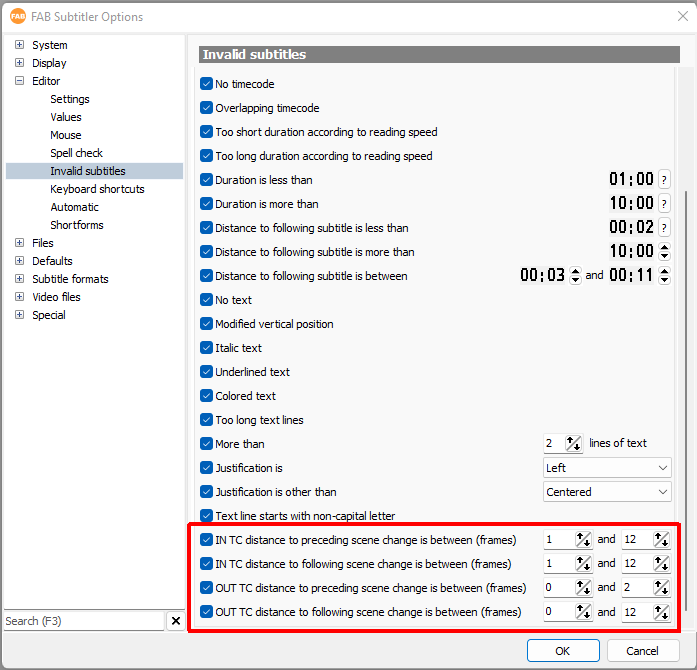
Warnings are displayed in the status line at the bottom of the screen:
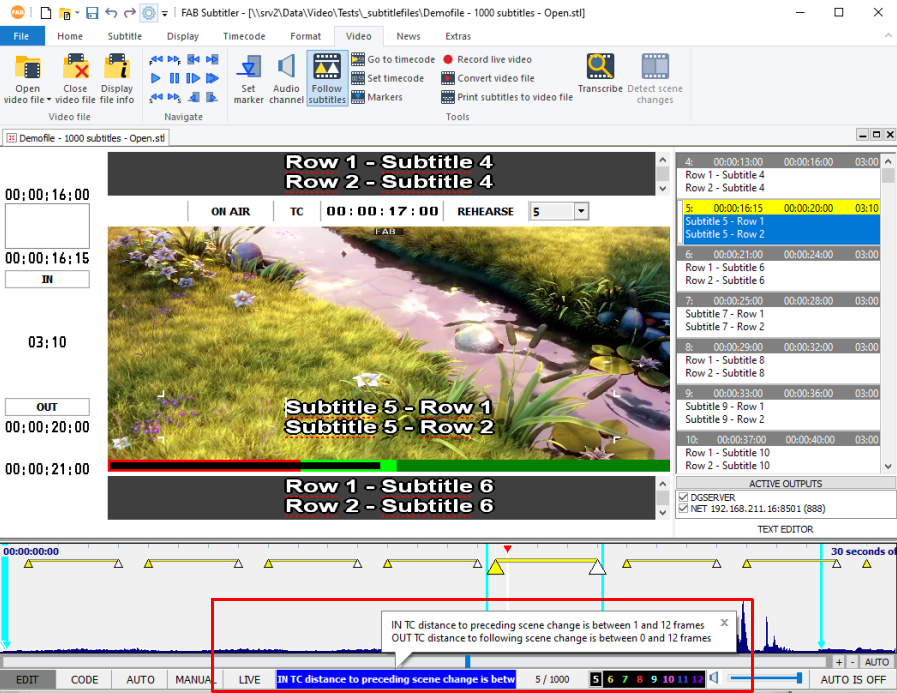
Subtitle check for problematic subtitles
FAB Subtitler can check the complete subtitle file and find problematic subtitles. You can configure this functionality in Options / Editor / Invalid subtitles:
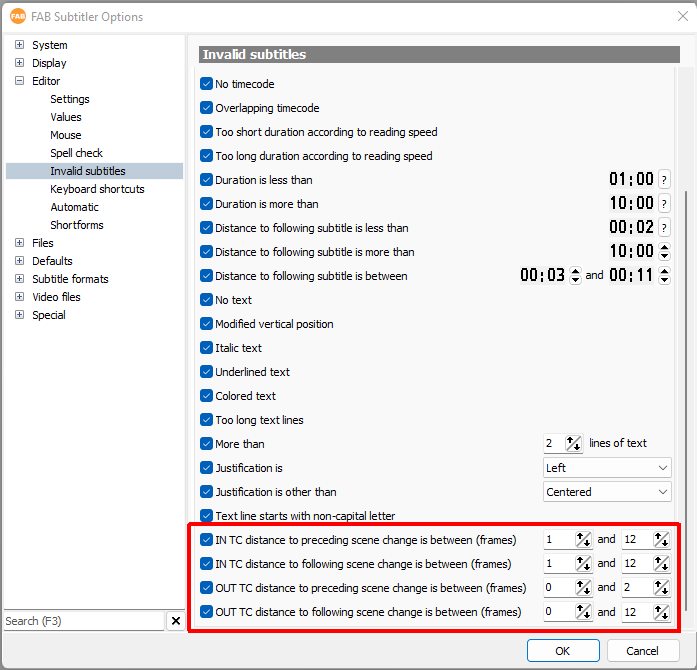
To start the check click on Extras / Check (Shift+F4) and then you will be able to select the criteria for the check:
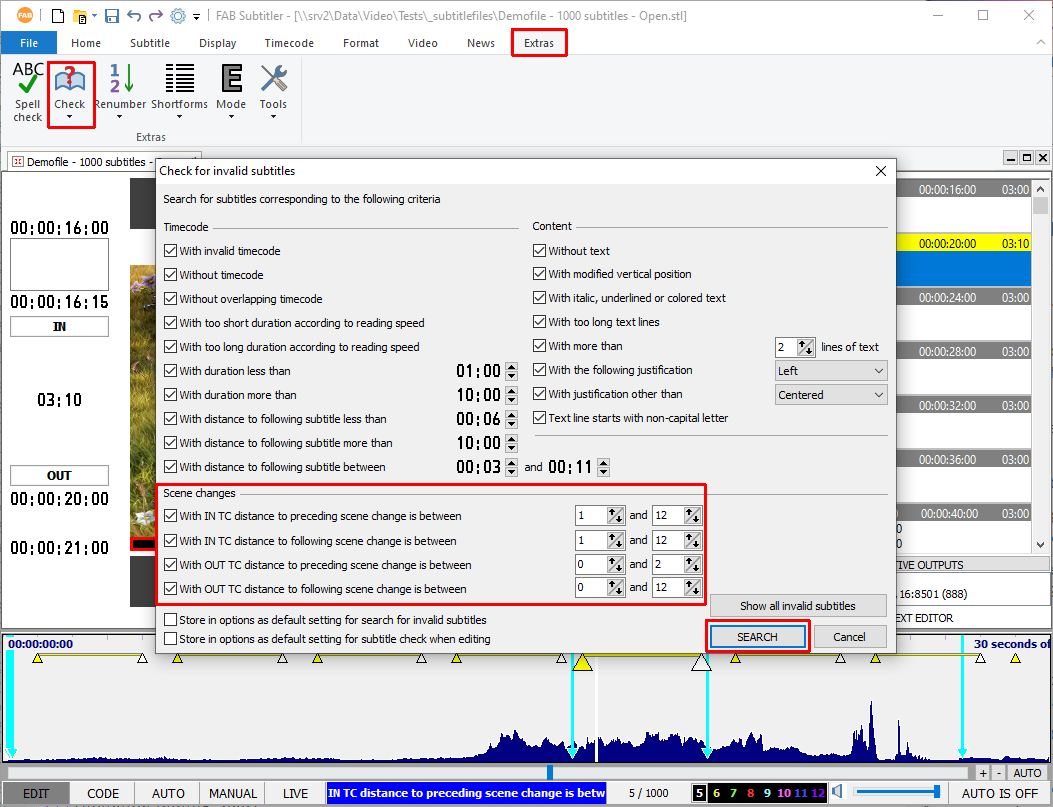
FAB Subtitler will then display the next subtitle that matches the selected criteria and display the warning in the status line on the bottom of the screen.
You can then easily correct the IN/OUT timecode by either clicking on “IN to SC” (Shift+F1) or “OUT to SC” (Shift+F2) in the ribbon or by manually moving the timecode arrows by using the mouse.
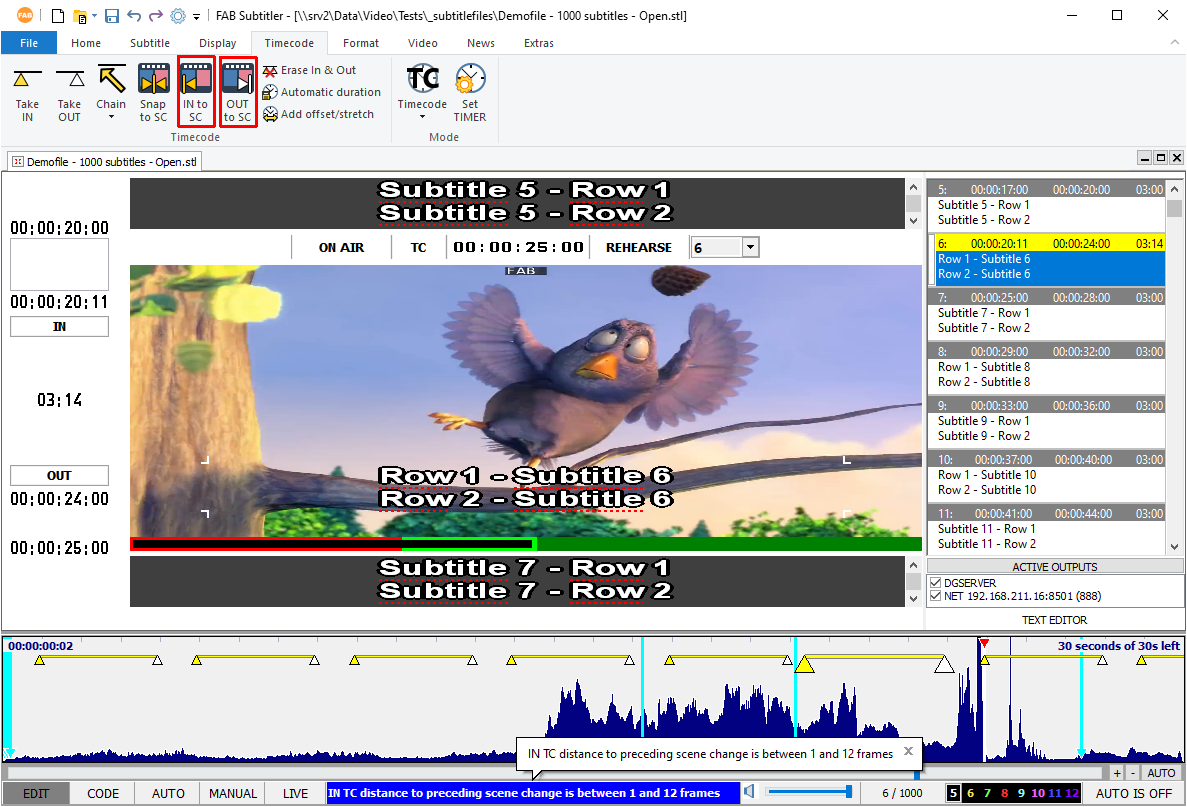
To continue with the search and find the next matching subtitle select Extras / Check / Go to next invalid subtitle (F4).
Snap timecode to scene change
FAB Subtitler can automatically modify the value of the IN / OUT timecode of the current subtitle when the timecode is too close to a scene change. The term “snap” means that when you set the timecode for example very few frames after the scene change then FAB Subtitler will move the timecode automatically either exactly to the scene change or farther away from the scene change. This entirely depends on the settings as explained below.
This functionality will be used when the timecode is set during preparation of the subtitle using one of the following ways:
- Using the left/right mouse button when clicking on the audio graph
- Pressing F1 (Timecode/Take In) / F2 (Timecode/Take Out) to define the IN/OUT timecode
- Using Ins/Del keys in REHEARSE/CODE mode for definition of timecode when video is playing
It will not be applied when entering the timecode value manually in the timecode field.
You can configure when the timecode value should be moved closer to or farther away from the scene change in Options / Editor / Values:
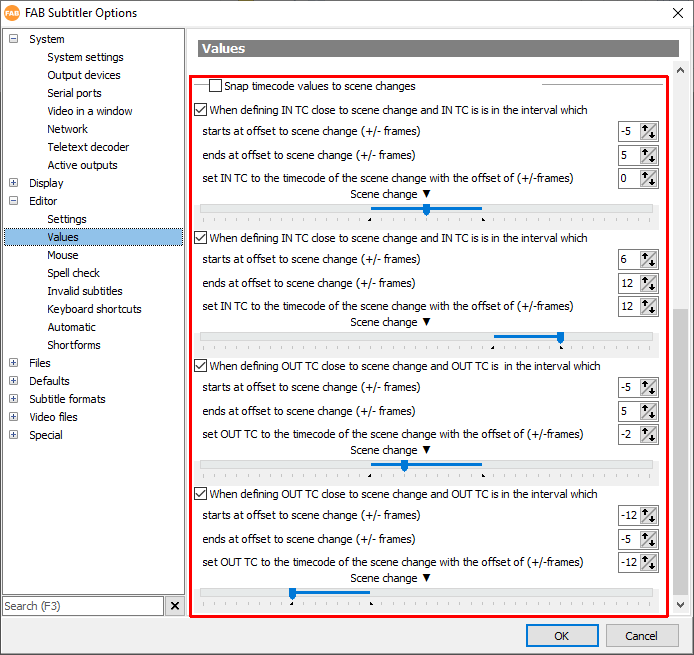
When “Snap timecode values to scene changes” is not checked then you will have to activate the “Snap to scene change” manually by clicking on Timecode / Snap to SC:
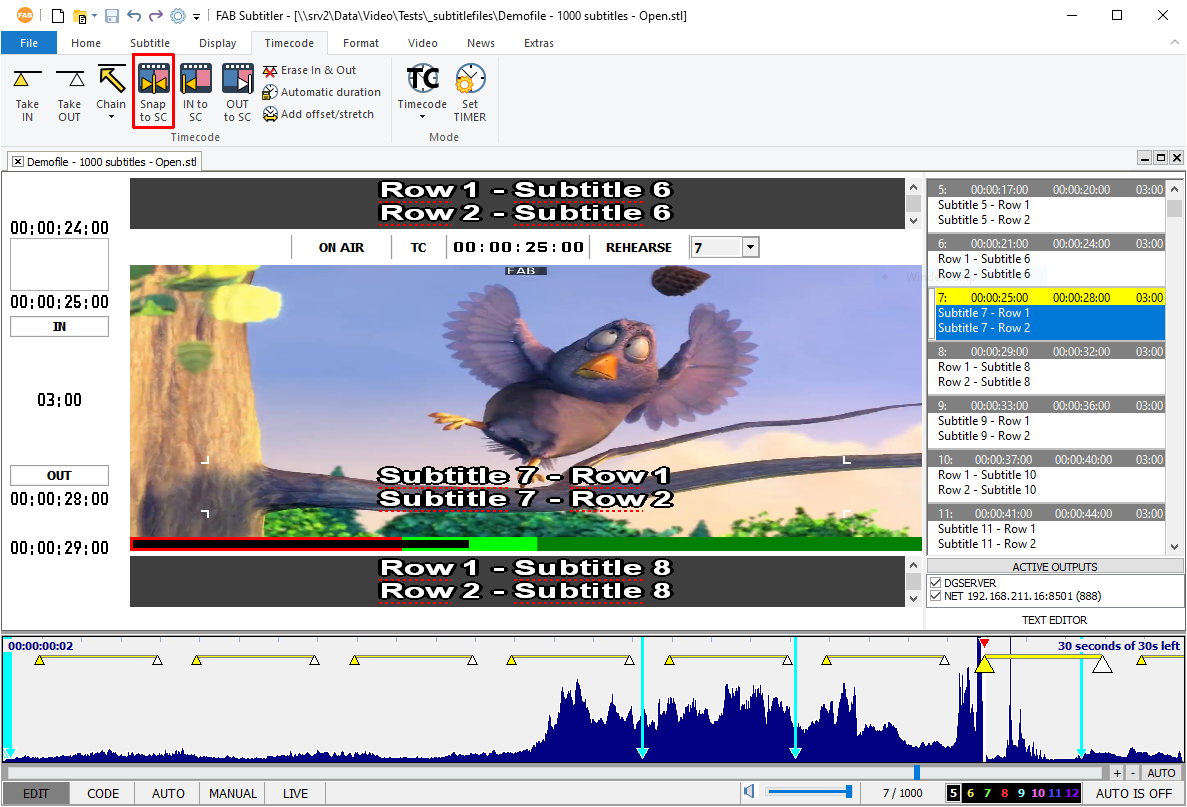
When “Snap to SC” is active then FAB Subtitler will automatically move the IN / OUT timecode closer to or farther from scene change according to the settings in options.
Automatic correction of IN/OUT timecodes close to scene changes
The “Auto correct” functionality in FAB Subtitler can be used to find all subtitles with IN/OUT timecodes close to scene changes and correct automatically the IN/OUT timecode to comply with the settings defined in Options / Editor / Scene changes.
There “Auto correct” functionality is described here.