Dragon NaturallySpeaking can be used for dictation of subtitle text into FAB Subtitler in two different modes:
- Dictation for subtitle preparation in EDIT mode
- Dictation for live subtitling transmission within the speech interface
Dictation for subtitle preparation in EDIT mode
It is possible to dictate the text directly into the subtitle editor in FAB Subtitler in EDIT mode. To make sure that the dictation will work properly please configure the following in Dragon NaturallySpeaking:
Click on menu “Tools/Options/Miscellaneous” and:
-
Set the Speed vs. Accuracy to where it is marked on the picture below
-
Uncheck the field “Use the Dictation Box for unsupported applications”
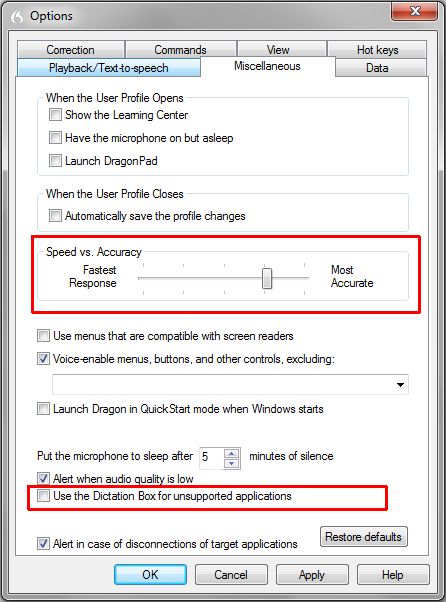
To start dictating please make sure that the FAB Subtitler Editor window is active, activate the microphone in Dragon NaturallySpeaking and start dictating. The dictated text shall appear directly in FAB Subtitler.
Dictation for live subtitling transmission within the speech interface
A special speech interface is available in FAB Subtitler LIVE edition for dictation of text for transmission of live subtitles with minimum delay.
FAB Subtitler LIVE Version can recognize special commands from Dragon NaturallySpeaking Software. FAB Subtitler LIVE can also perform various operations, such as inserting colors, inserting a new line or transmitting the text without waiting for a full subtitle.
This is how you can setup various commands in Dragon NaturallySpeaking for use in FAB Subtitler:
1. To change the color of the text
In FAB Subtitler in Speech Interface it is possible to change colors of subtitles during dictation through Dragon NaturallySpeaking. To do so please do the following:
- Set up a command first. For example, if you wish to use a separator (such as period, question mark,…) as a way to change colors click on menu “Vocabulary/Open vocabulary editor” in Dragon NaturallySpeaking, double click on the desired command and set the printed form to “.{3}” or “?{4}”. This will insert/change the color of text after that separator or any other word that you have defined for this command. The valid numbers for colors are from 1 to 7.
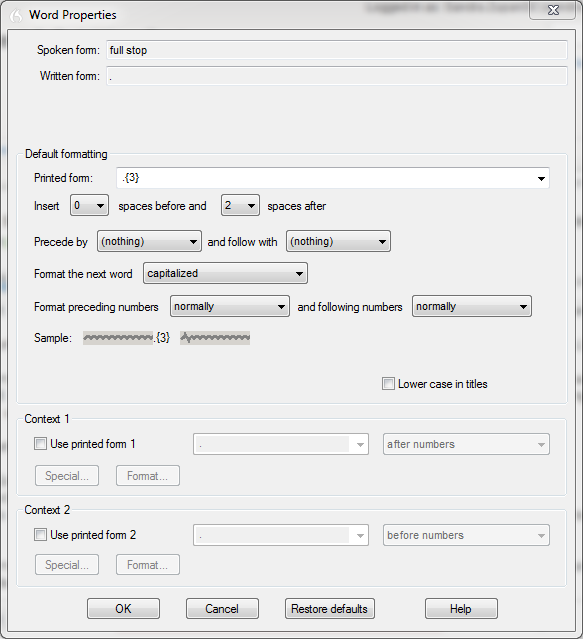
2. To insert a new line
In FAB Subtitler in Speech Interface it is possible to insert a new line after a separator or any other command. To do so please do the following in Dragon NaturallySpeaking:
- Set up a command first. For example, if you wish to use a separator (such as period, question mark,…) as a command please click on menu “Vocabulary/Open vocabulary editor” in Dragon NaturallySpeaking, double click on the desired command and set the printed form to “.{NL}”. This will set any dictated text that comes after the period to a new line. Written form to set up a new line is {NL} after the chosen command which will determine this new line.
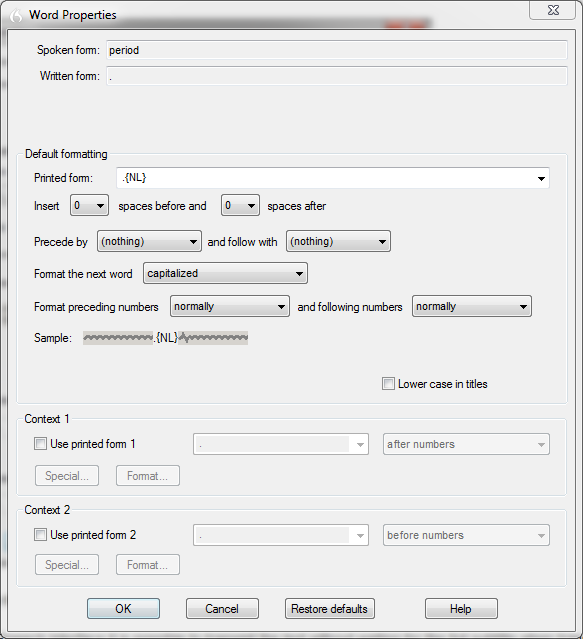
3. To transmit the text
In FAB Subtitler in Speech Interface it is possible to transmit the text without waiting until the text for the full subtitle is available when transmitting subtitles block by block. To do so please do the following in Dragon NaturallySpeaking:
- Set up a command first. For example, if you wish to use a separator (such as period, question mark,…) as a command please click on menu “Vocabulary/Open vocabulary editor” in Dragon NaturallySpeaking, double click on the desired command and set the printed form to “.{SEND}”. This will transmit all the dictated text from editor in FAB Subtitler that comes before the separator. Written form to send the text until the chosen command is {SEND}.
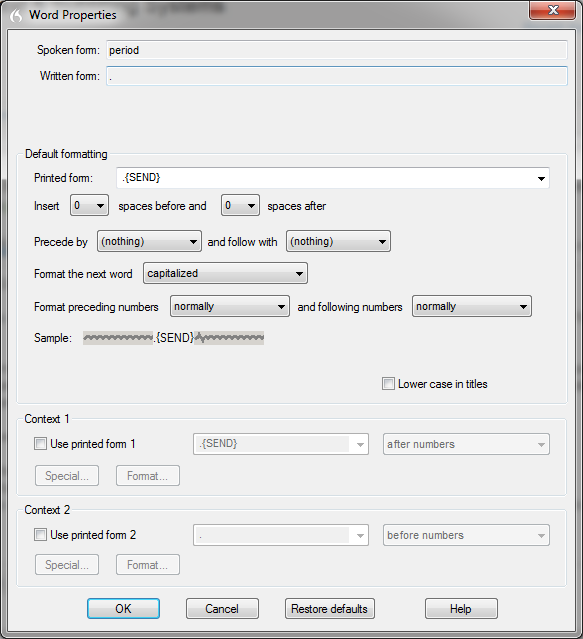
This page was last updated on 2021-05-06