Recording the TS input
Sometimes it is necessary to check the transport stream (TS) that is received by a FAB DVB Interface. If a problem is detected with the DVB subtitles, please save the incoming transport stream and send it to FAB for further analysis. The incoming transport stream to the DVB Interface can be recorded with the FAB DVB Interface following these steps:
-
Make certain that FAB DVB Service is running.
-
Start the FAB DVB Interface Configuration.
-
Select and enable interface on which you wish to record the transport stream as in the picture below:
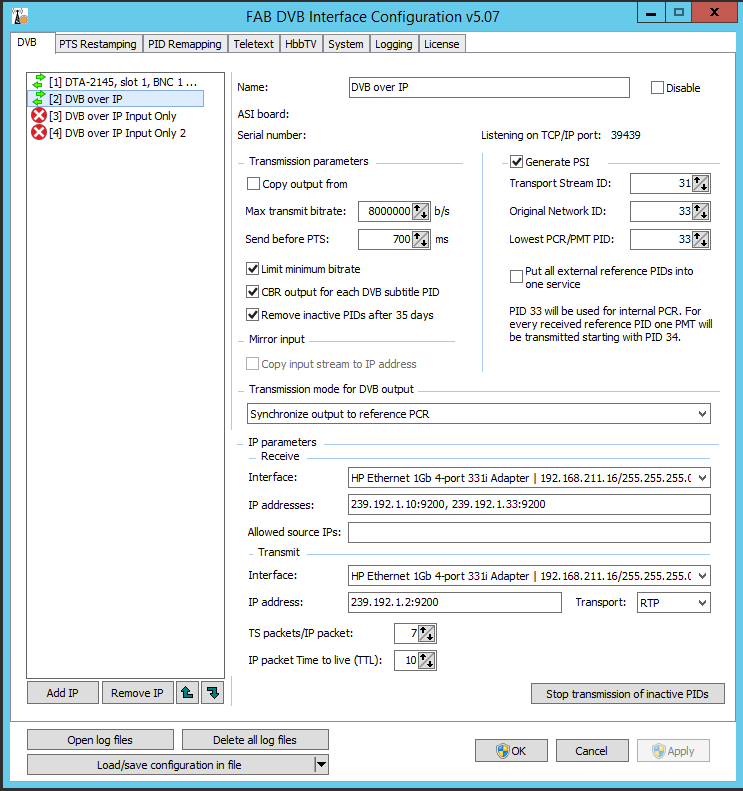
- Go to “Logging” tab and select interface from drop-down menu “Transport stream recording>Interface”. Choose duration of the recording in seconds and start recording by pressing “Start Recording” as in the picture below:
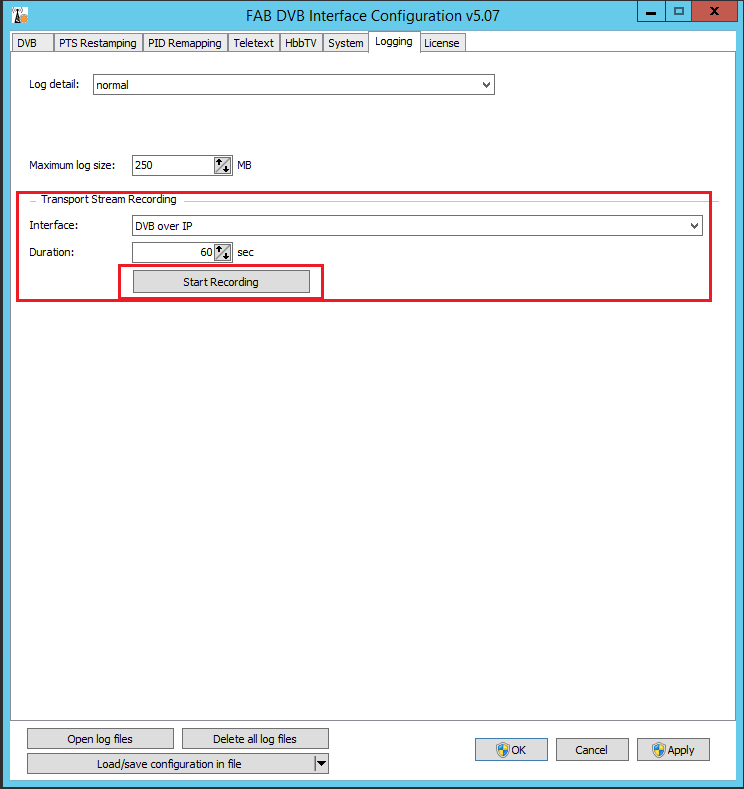
- After the transport stream has been recorded, click on the message to access the saved TS file as in the picture below:
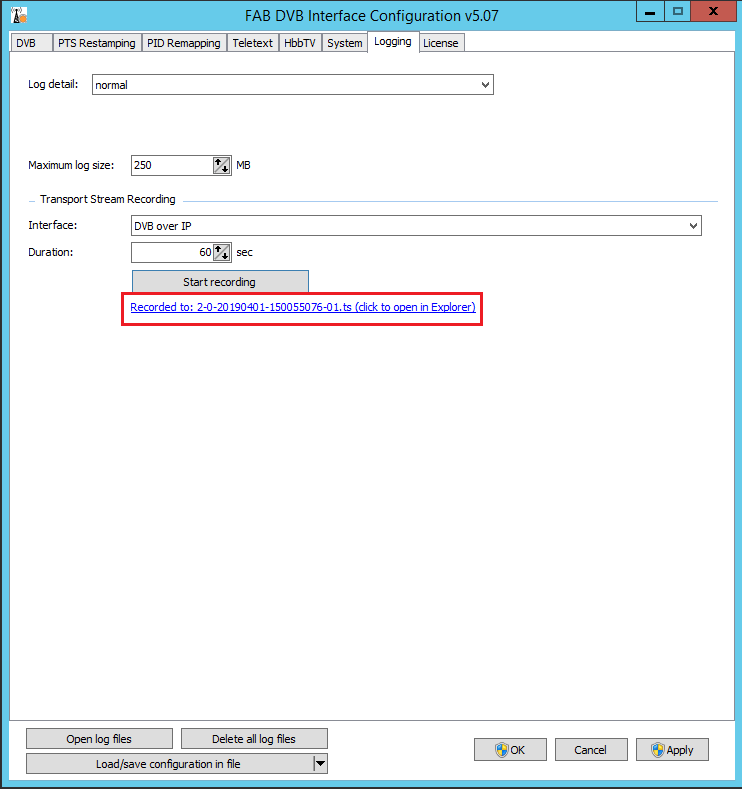
If necessary send the recorded transport stream file(s) together with the system report to FAB. Instructions how to make a system report can be found here: Creation of FAB System Report
Recording the TS output
Sometimes it is necessary to check the transport stream (TS) that is transmitted by FAB DVB Interface. If a problem is detected with DVB subtitles, please enable the logging of the transmitted TS for a few minutes and then save the FAB System Report which will include all logged files and send it to FAB for further analysis.
The outgoing transport stream of FAB DVB Interface can be recorded following these steps:
-
Make certain that FAB DVB Service is running.
-
Start the FAB DVB Interface Configuration.
-
Select “Logging” and change the “Log detail” to “detailed + received BCAST subtitles + transmitted TS subtitles” as in the picture below:
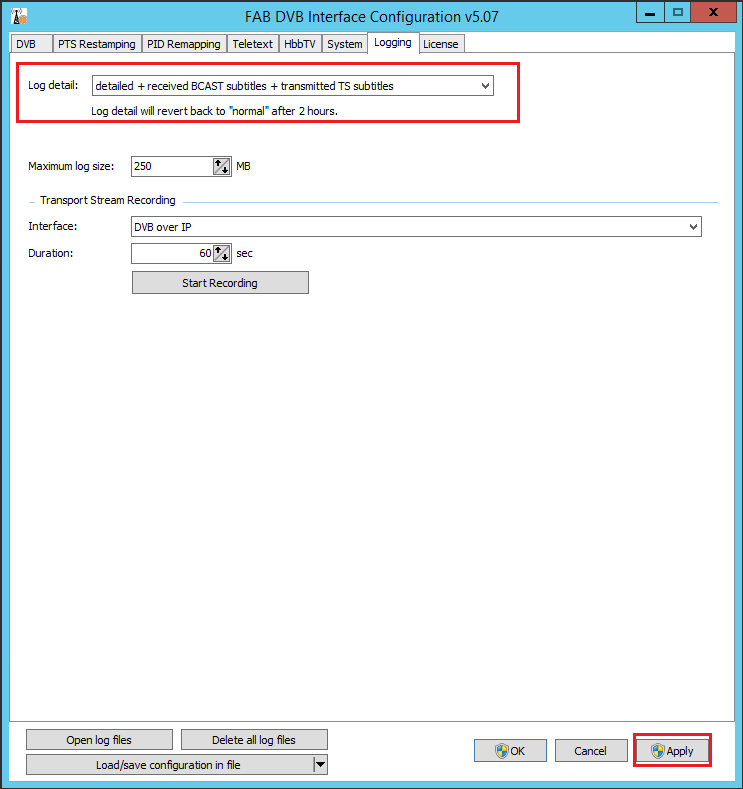
-
Click on the button “Apply” and wait for some minutes so that enough log data is written.
-
Create a FAB System Report
-
Set the “Log detail” back to “normal” and click on the button “Apply”
This page was last updated on 2021-04-07